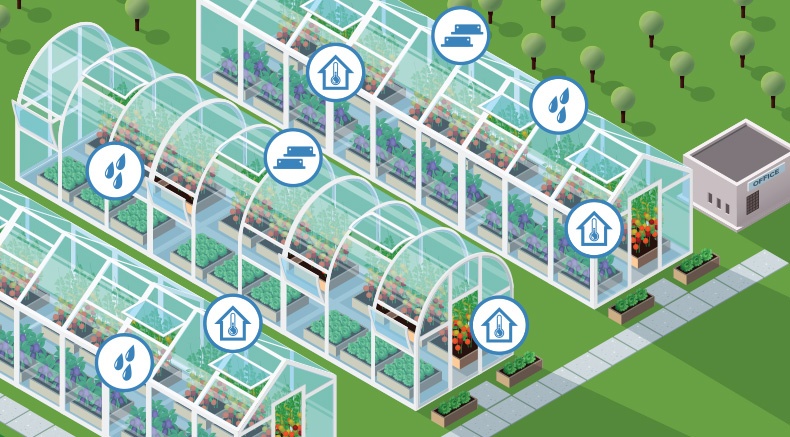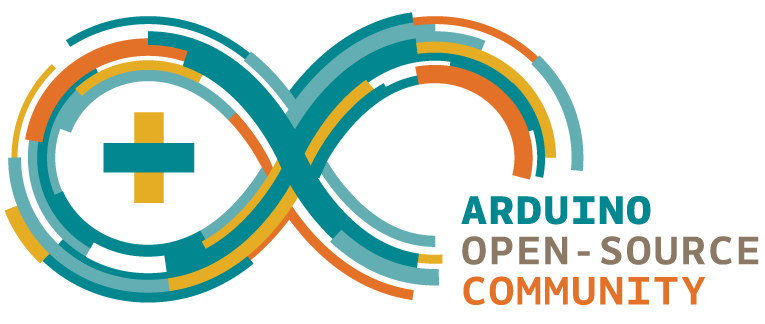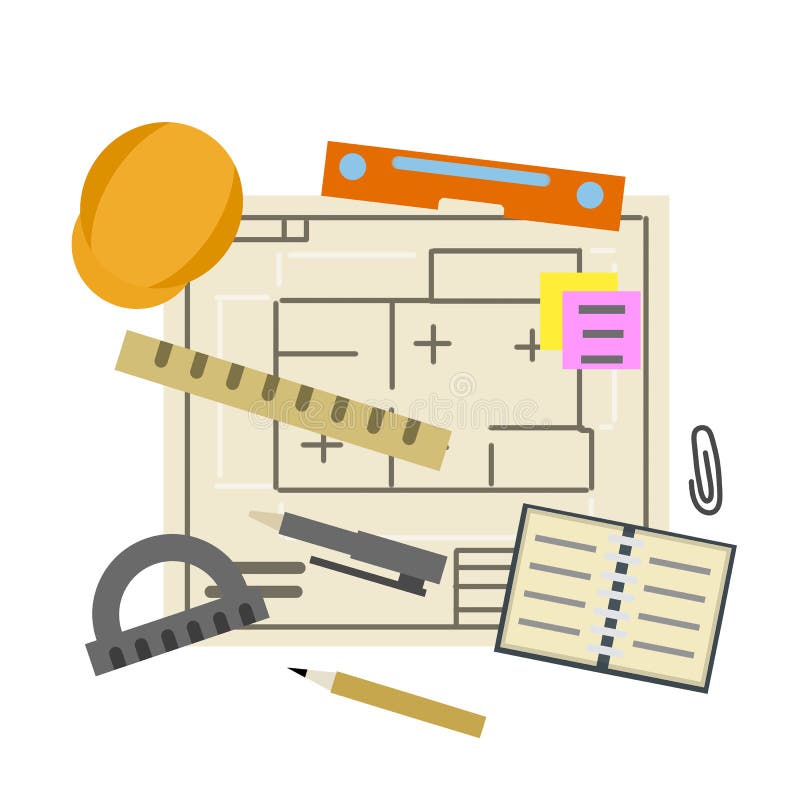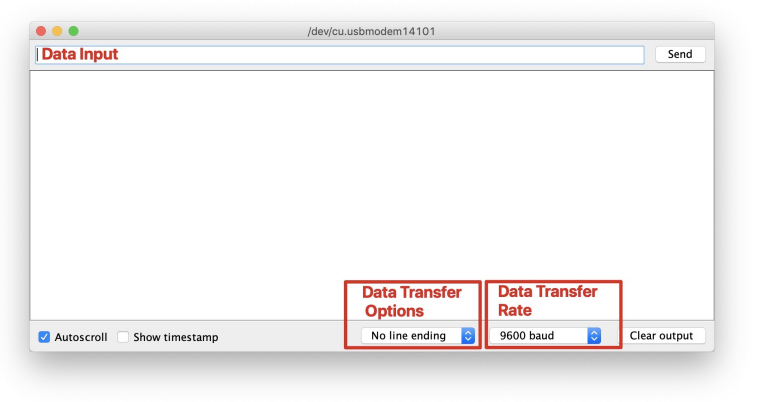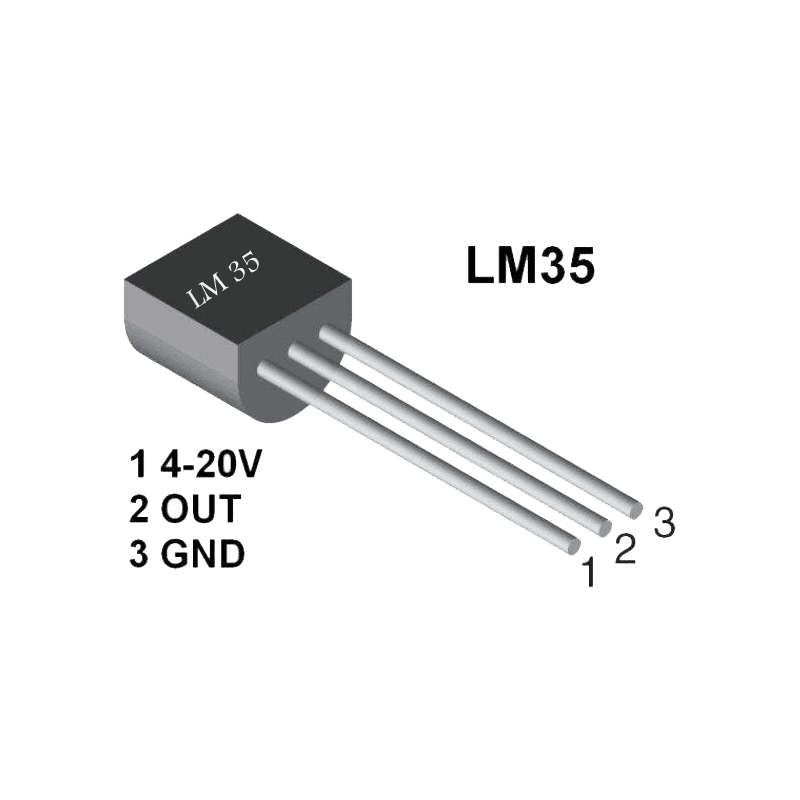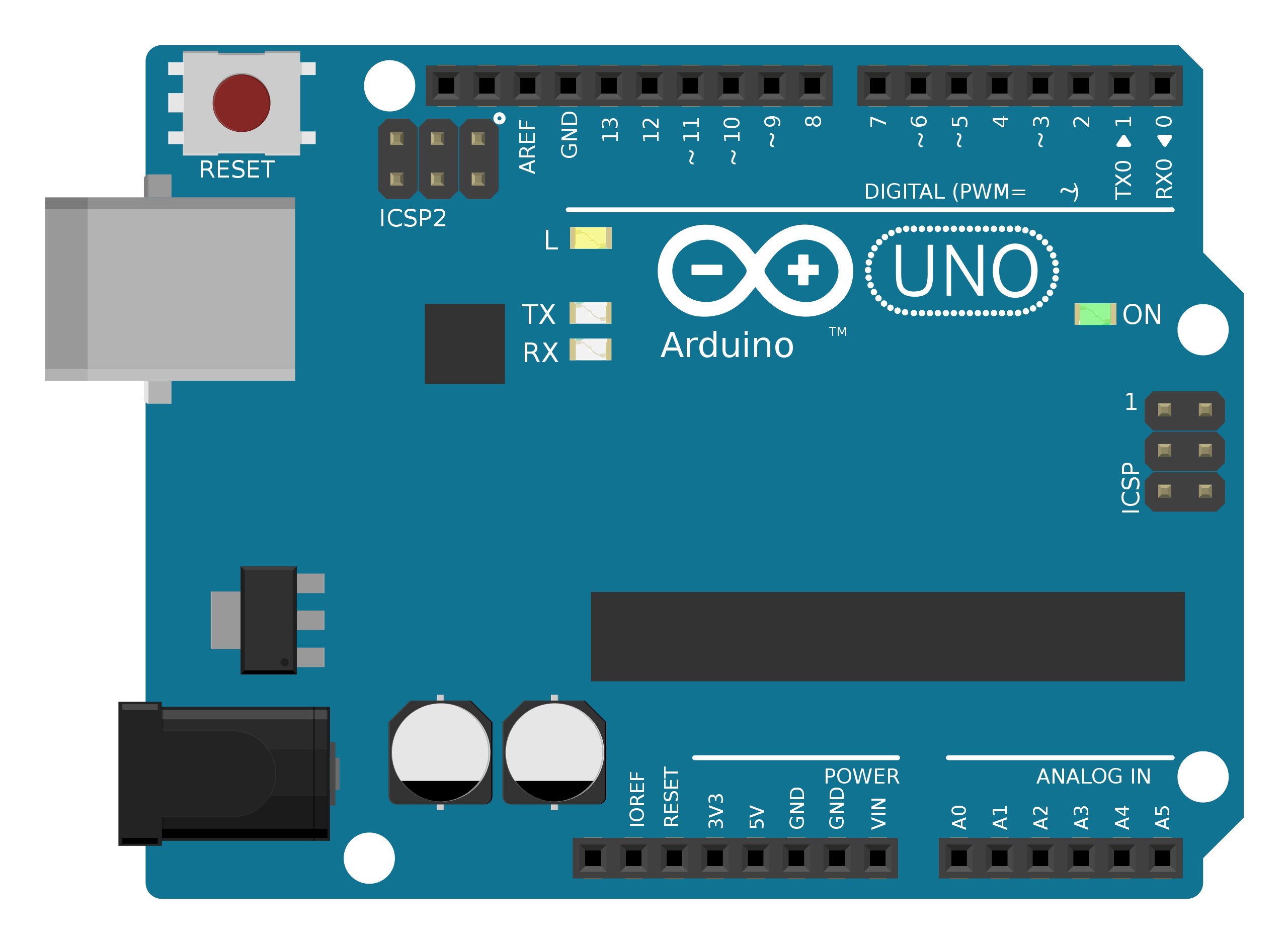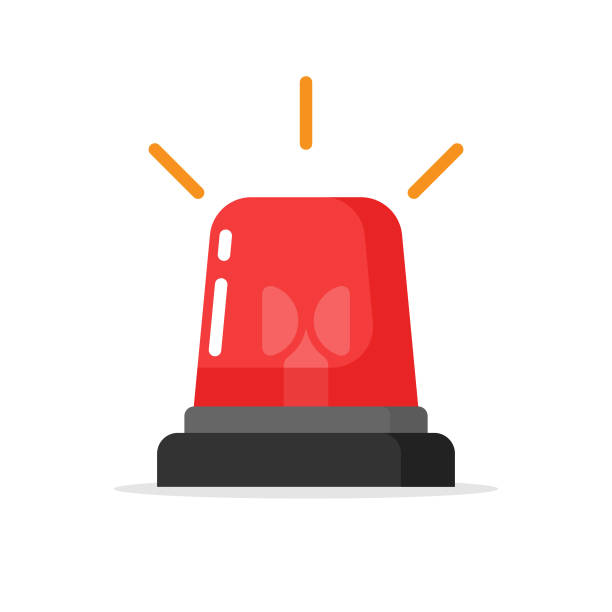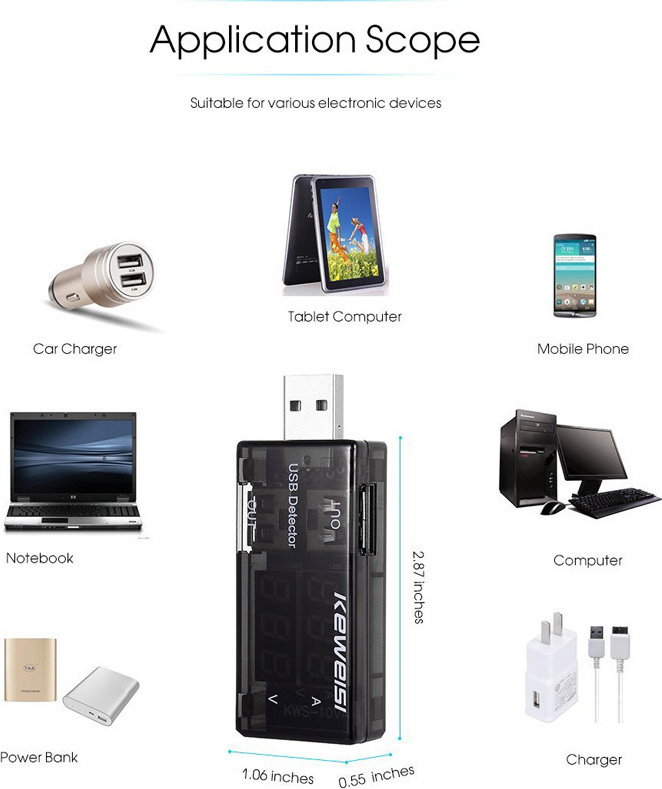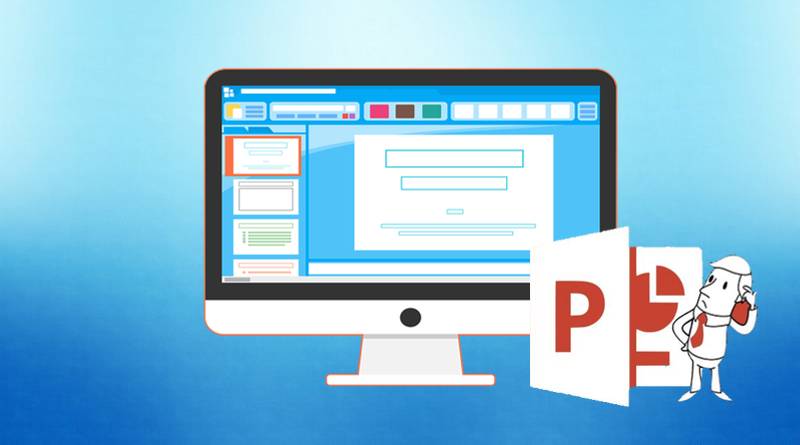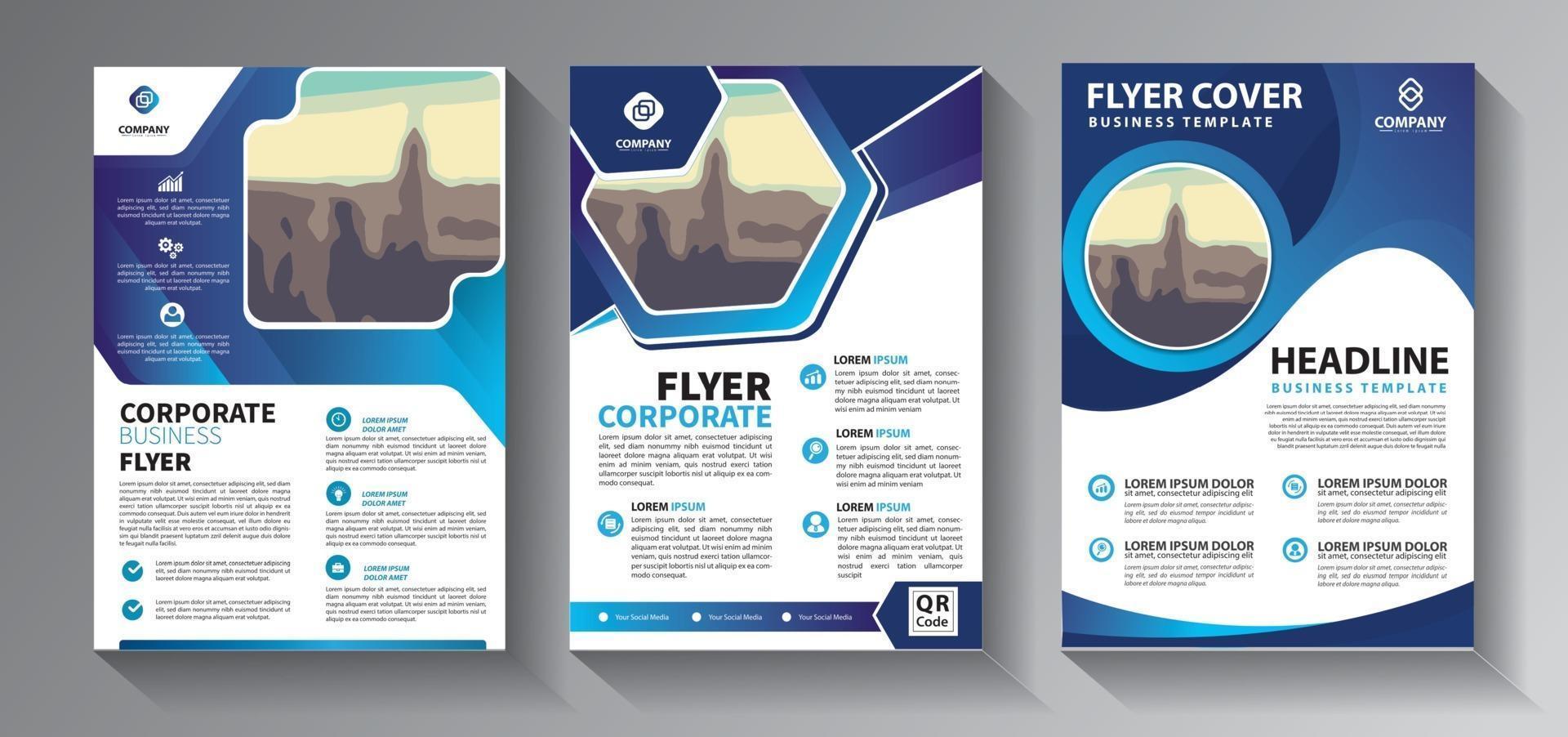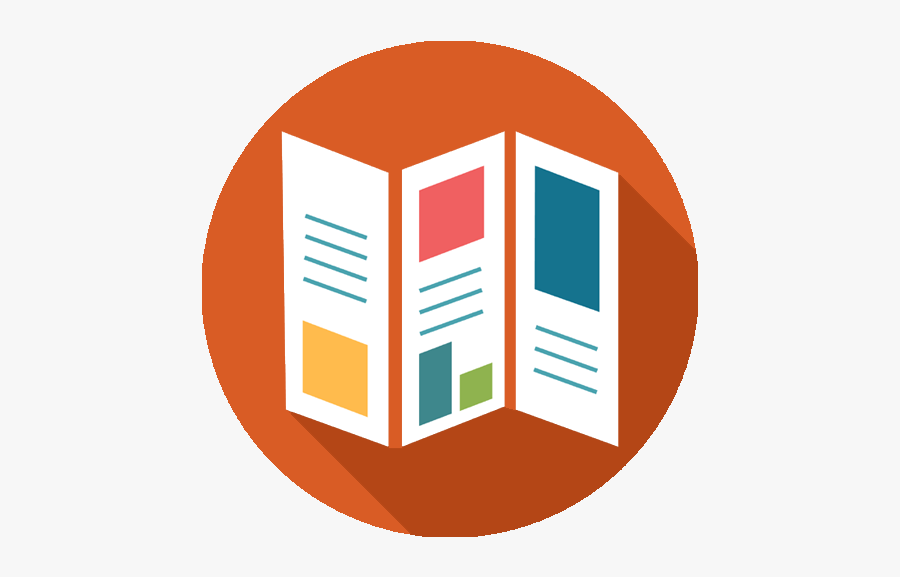To "έξυπνο" θερμοκήπιο
Ενότητες
Στην ενότητα αυτή θα βρείτε το υλικό που αφορά την ομάδα των προγραμματιστών. Το υλικό αυτό σχετίζεται με την επιλογή των κατάλληλων αισθητήρων, μέσων και υλικών για την μετατροπή του θερμοκηπίου σε τεχνολογικά "έξυπνο".
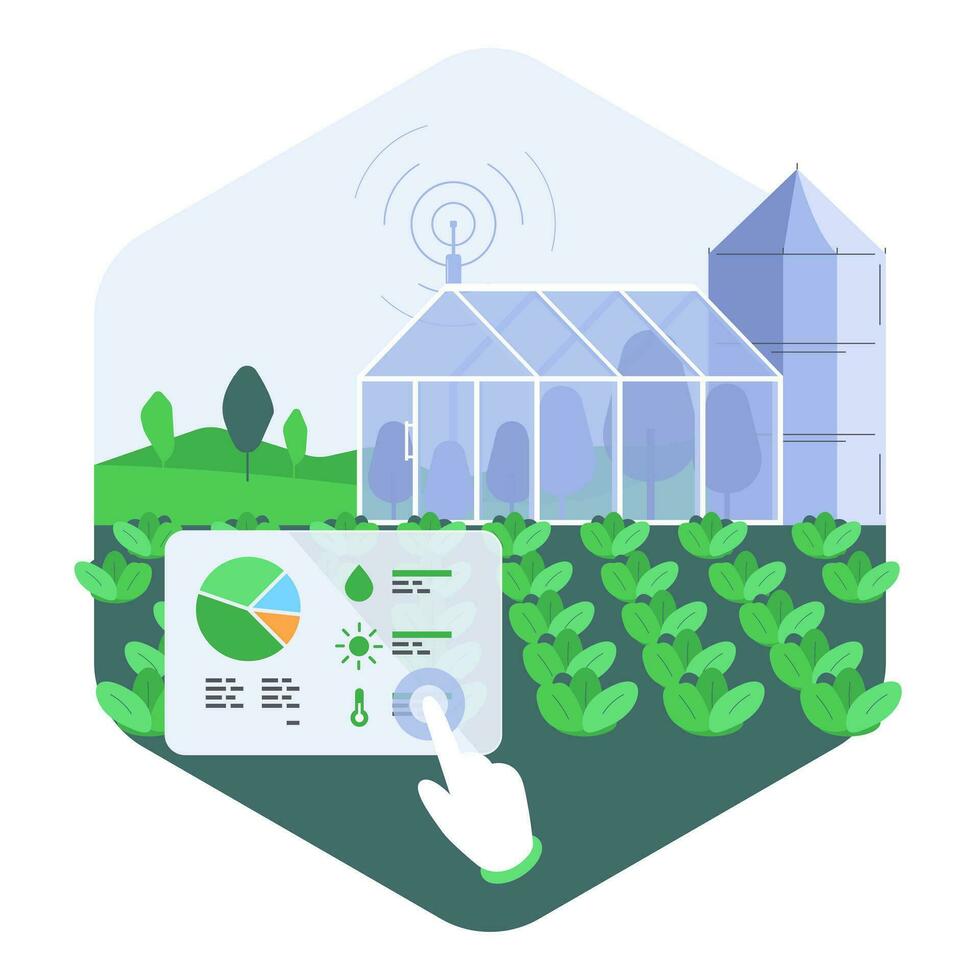
| Συνάντηση 1η (στo σπίτι) -" Προγραμματιστές" Συνάντηση 1η Στο σπίτι... Πορεία υλοποίησης του έργου: Προσδιορισμός του προβλήματος Καταιγισμός Ιδεών Σχεδίαση Κατασκευή Κοινοποίηση της λύσης
"Καταιγιμός Ιδεών" Στο στάδιο του "Καταιγιμού Ιδεών" καλείστε αφού προηγουμένως έχετε προσδιορίσει το πρόβλημά σας και τις συγκεκριμένες απαιτήσεις του, θα αρχίσουν να σχηματίζονται ιδέες. Ελάτε μαζί με την ομάδα σας να σκεφτείτε, να προτείνετε, να συζητήσετε και να συγκρίνετε ιδέες και λύσεις σχετικά με ορισμένα χαρακτηριστικά που επιθυμείτε να έχει το προϊόν σας. Στο τέλος, αφού συζητήσετε επι αυτών, καλείστε να αποφασίσετε ποιες από αυτές τις ιδέες θα εφαρμόσετε ή με άλλα λόγια να επιλέξετε τη βέλτιστη λύση για κάθε επιμέρους πρόβλημα που αντιμετωπίσατε.
Αναζήτηση αισθητήρων Να αναζητήσετε πληροφορίες και φωτογραφικό υλικό σχετικά με τους τύπους/μοντέλα αισθητήρων που χρησιμοποιούνται σε ένα θερμοκήπιο με σκοπό τη έλεγχο των περιβαλλοντικών συνθηκών (θερμοκρασίας εντός και εκτός , υγρασίας και φωτός εντός). Ποια τα πλεονεκτήματα και ποια τα μειονεκτήματα του καθενός από αυτούς; Προτείνεται η δημιουργία πίνακα για κάθε είδος και μοντέλο αισθητήρα αντίστοιχα. Στην μελέτη σας να λάβετε υπόψη σας:
Αφού μελετήσατε τους παραπάνω αισθητήρες θερμοκρασίας, υγρασίας και φωτός, συζητήστε με την ομάδα σας και επιλέξτε αντίστοιχα τον καταλληλότερο για εσάς. Δικαιολογήστε την απάντησή σας και κοινοποιήστε την στους συμμαθητές σας.
|
||
Συνάντηση 2η Στην τάξη... | ||
| Συνάντηση 2η (στην τάξη)-"Προγραμματιστές" Πορεία υλοποίησης του έργου: Προσδιορισμός του προβλήματος Καταιγισμός Ιδεών Σχεδίαση Κατασκευή Κοινοποίηση της λύσης
Εισαγωγή στο λογισμικό του Arduino Όπως έχει αναφερθεί και παραπάνω, στο έργο αυτό καλείστε να κατασκευάσετε ένα ενεργειακά αυτόνομο θερμοκήπιο το οποίο θα ελέγχει τις συνθήκες θερμοκρασίας, υγρασίας και φωτός στο εσωτερικό του. Η ομάδα σας είναι υπεύθυνη για την εύρεση και μελέτη των κατάλληλων αισθητήρων, τον προγραμματισμό τους καθώς και την τοποθέτησή τους στην κατασκευή. Οι μετρήσεις θερμοκρασίας, υγρασίας και φωτός πρόκειται να πραγματοποιηθούν με τη χρήση του Arduino, ενός λογισμικού ανοιχτού κώδικα.
|
||
Στο σπίτι... | ||
| Συνάντηση 2η (στο ΣΠΙΤΙ) - "Προγραμματιστές" Πορεία υλοποίησης του έργου: Προσδιορισμός του προβλήματος Καταιγισμός Ιδεών Σχεδίαση Κατασκευή Κοινοποίηση της λύσης
Τοποθέτηση Arduino και των διάφορων αισθητήρων στον χώρο Στο project αυτό πρόκειται να κατασκευάσετε ένα ενεργειακά αυτόνομο θερμοκήπιο στο οποίο με τη χρήση κατάλληλων αισθητήρων, που έχετε επιλέξει, θα μπορείτε να γνωρίζετε και να ελέγχετε ανα πάσα στιγμή τα επίπεδα θερμοκρασίας (εντός και εκτός), υγρασίας και φωτός στο εσωτερικό του. Το ερωτήματα που τίθενται όμως είναι τα παρακάτω:
Πορεία υλοποίησης του έργου: Προσδιορισμός του προβλήματος Καταιγισμός Ιδεών Σχεδίαση Κατασκευή Κοινοποίηση της λύσης "Σχεδίαση" Από την αρχή του χρόνου, τα σχέδια ήταν ένας τρόπος για να μοιραστείτε ιδέες με άλλους. Το να μπορείτε να περιγράψετε προφορικά την ιδέα σας είναι σημαντικό, αλλά τα σχέδια είναι αυτά που σας επιτρέπουν να δείξετε στους άλλους τι έχετε στη φαντασία σας. Οι λέξεις μπορούν μόνο να μεταφράσουν μια ιδέα στο μυαλό κάποιου άλλου - και αυτό επιτρέπει μια νέα ερμηνεία του πώς μπορεί να μοιάζει αυτή η ιδέα. Δεν θέλετε οι ιδέες σας να χαθούν στη μετάφραση!
Στο σημείο αυτό ήρθε η στιγμή να δημιουργήσετε το δικό σας σχέδιο! Πιάστε μολύβι και χαρτί και αποδώστε τις ιδέες σας έτσι ώστε να δείξετε στους συμμαθητές σας πως φανταστήκατε πως θα τοποθετηθούν το Arduino και οι αισθητήρες στην κατασκευή σας. Για αυτό το σκοπό μπορείτε να χρησιμοποιήσετε και την πλατφόρμα του WOKWi την οποία μπορείτε να τη βρείτε ελεύθερη στο διαδίκτυο. Πληροφορίες για την πλατφόρμα αυτή μπορείτε να αντλήσετε απο το παρακάτω αρχείο που θα βρείτε επισυναπτόμενο με όνομα "Φύλλο οδηγιών χρήσης του Arduino Emulator". Συγκεκριμένα, σχεδιάστε το κύκλωμά σας στην περιοχή της προσομοίωσης της πλατφόρμας και μοιραστείτε το στη συνέχεια με τους συμμαθητές σας.
Πορεία υλοποίησης του έργου: Προσδιορισμός του προβλήματος Καταιγισμός Ιδεών Σχεδίαση Κατασκευή Κοινοποίηση της λύσης
"Εισαγωγή στην κατασκευή" Πως να ξεκινήσετε με το Arduino Στο σημείο αυτό κάθε ένας απο εσάς στο σπίτι του μπορεί να ακολουθήσει τις παρακάτω οδηγίες και να κατεβάσει την παρακάτω πλατφόρμα έτσι ώστε να εξοικειωθεί με το περιβάλλον της και να γνωρίζει την φιλοσοφία λειτουργίας της όταν έρθει σε επαφή μαζί της στην επόμενη συνάντηση στην τάξη. Εγκαταστήστε το Arduino IDE
Εγκαταστήστε το πρόγραμμα οδήγησης USB Το Arduino συνδέεται στον υπολογιστή μέσω καλωδίου USB. Το πρόγραμμα οδήγησης USB εξαρτάται από τον τύπο του τσιπ USB που χρησιμοποιείτε στο Arduino σας. Σημείωση: Τα τσιπ USB συνήθως εκτυπώνονται στο πίσω μέρος της πλακέτας ανάπτυξης.
Ξεκινήστε το Arduino IDE
Σημείωση: Εάν εγκαταστήσατε το φορητό Arduino IDE από τη μονάδα USB, μπορείτε να βρείτε όλη τη μονάδα. Οι επιδείξεις στο Files Sketch Book, καθώς και όλες οι βιβλιοθήκες λειτουργικών μονάδων, είναι προεγκατεστημένες με Arduino IDE!
|
||
| Φύλο οδηγιών χρήσης του Arduino Emulator | ||
Συνάντηση 3η Στην τάξη... | ||
| Συνάντηση 3η (στην ΤΑΞΗ) - "Προγραμματιστές" Πορεία υλοποίησης του έργου: Προσδιορισμός του προβλήματος Καταιγισμός Ιδεών Σχεδίαση Κατασκευή Κοινοποίηση της λύσης
"Προγραμματισμός του LED"
Α. Περιγραφή Θα πρέπει να προγραμματίσετε ένα LED να αναβοσβήνει π.χ. ανά 1 δευτερόλεπτο.
Β. Γενικές πληροφορίες Τι είναι το ψηφιακό σήμα Ψηφιακό σήμα: Το ψηφιακό σήμα αναφέρεται στην τιμή του πλάτους είναι διακριτή, το πλάτος είναι περιορίζεται σε πεπερασμένο αριθμό τιμών. Στον ελεγκτή μας, το ψηφιακό σήμα έχει δύο καταστάσεις: LOW(0V) για 0; HIGH(5V) για 1. Έτσι, η αποστολή ενός σήματος HIGH στο LED μπορεί να το ανάψει.
Γ. Κώδικας λογισμικού
//LED Blink Δ. Ανάλυση κώδικα setup(){ Η συνάρτηση setup() καλείται όταν ξεκινά ένα σκίτσο. Χρησιμοποιήστε το για να αρχικοποιήσετε μεταβλητές, λειτουργίες καρφιτσώματος, να αρχίσετε να χρησιμοποιείτε βιβλιοθήκες κ.λπ. Η λειτουργία setup() θα εκτελείται μόνο μία φορά, μετά από κάθε ενεργοποίηση ή επαναφορά της πλακέτας Arduino. loop(){ Μετά τη δημιουργία μιας συνάρτησης setup(), η οποία αρχικοποιεί και ορίζει τις αρχικές τιμές, η συνάρτηση loop() κάνει ακριβώς αυτό που υποδηλώνει το όνομά της και επαναλαμβάνεται διαδοχικά, επιτρέποντας στο πρόγραμμά σας να αλλάξει και να ανταποκριθεί. Χρησιμοποιήστε το για να ελέγξετε ενεργά την πλακέτα Arduino. int ledPin = 4; Περιγραφή: Μετατρέπει μια τιμή στον τύπο δεδομένων int. Σύνταξη: int(x) ή (int)x (μετατροπή τύπου C) Παράμετροι: x: μια τιμή. Επιτρεπόμενοι τύποι δεδομένων: οποιοσδήποτε τύπος. Αντιστοιχίστηκε ένας τύπος int 4 στη μεταβλητή ledPin. pinMode(ledPin, OUTPUT); Περιγραφή: Ρυθμίζει τις παραμέτρους του καθορισμένου πείρου ώστε να συμπεριφέρεται είτε ως είσοδος είτε ως έξοδος. Ανατρέξτε στη σελίδα Ψηφιακά pin για λεπτομέρειες σχετικά με τη λειτουργικότητά τους. Από το Arduino 1.0.1, είναι δυνατή η ενεργοποίηση των εσωτερικών αντιστάσεων έλξης με τη λειτουργία INPUT_PULLUP . Επιπλέον, η λειτουργία INPUT απενεργοποιεί ρητά τα εσωτερικά pullups. Σύνταξη: pinMode (pin; λειτουργία) Παράμετροι:
digitalWrite(ledPin, HIGH); Περιγραφή: Γράψτε μια τιμή HIGH ή LOW σε ένα ψηφιακό pin. Εάν ο ακροδέκτης έχει ρυθμιστεί ως OUTPUT με pinMode(), η τάση του θα ρυθμιστεί στην αντίστοιχη τιμή: 5V (ή 3.3V σε πλακέτες 3.3V) για HIGH , 0V (γείωση) για LOW. Εάν ο ακροδέκτης έχει ρυθμιστεί ως INPUT, το digitalWrite() θα ενεργοποιήσει (HIGH) ή θα απενεργοποιήσει (LOW) το εσωτερικό pullup στον πείρο εισόδου. Συνιστάται να ρυθμίσετε το pinMode() σε INPUT_PULLUP για να ενεργοποιήσετε την εσωτερική αντίσταση έλξης. Ανατρέξτε στον οδηγό για τα ψηφιακά pin για περισσότερες πληροφορίες. Εάν δεν ρυθμίσετε το pinMode() σε OUTPUT και συνδέσετε μια λυχνία LED σε μια ακίδα, όταν καλείτε το digitalWrite(HIGH), η λυχνία LED ενδέχεται να εμφανίζεται αχνή. Χωρίς ρητή ρύθμιση pinMode(), η digitalWrite() θα έχει ενεργοποιήσει την εσωτερική αντίσταση έλξης, η οποία λειτουργεί ως μεγάλη αντίσταση περιορισμού ρεύματος. Σύνταξη: digitalWrite (pin; τιμή) Παράμετροι:
Όταν ορίζουμε το ledPin ως έξοδο, HIGH σημαίνει αποστολή υψηλού επιπέδου στον πείρο, ανάβει το LED. digitalWrite(ledPin, LOW); Όταν ορίζουμε το led ως έξοδο, το χαμηλό σημαίνει αποστολή χαμηλού επιπέδου στο pin, το LED σβήνει. delay(1000); Περιγραφή: Θέτει σε παύση το πρόγραμμα για το χρονικό διάστημα (σε χιλιοστά του δευτερολέπτου) που καθορίζεται ως παράμετρος. (Υπάρχουν 1000 χιλιοστά του δευτερολέπτου σε ένα δευτερόλεπτο.) Σύνταξη: καθυστέρηση(ms) Παράμετροι: ms: Ο αριθμός των χιλιοστών του δευτερολέπτου για παύση. Επιτρεπόμενοι τύποι δεδομένων: ανυπόγραφο μεγάλο. Καθυστέρηση του προγράμματος κατά 1000ms(1s). Εφέ επίδειξης και σειριακό αποτέλεσμα εκτύπωσης: Η μονάδα LED θα είναι 1 δευτερόλεπτο ενεργοποιημένο και 1 δευτερόλεπτο απενεργοποιημένο.
Αφού μελετήσετε με προσοχή τον παραπάνω κώδικα και κατανοήσατε τη λειτουργία του, δοκιμάστε να τον επικυρώσετε και να τον ανεβάσετε. Τι παρατηρείτε; Μεταφέρτε τον κώδικα στο Wokwi και εκτελέστε τον ξανά.
"Προγραμματισμός του αισθητήρα φωτός"
A. Τρόπος λειτουργίας Ο αισθητήρας φωτός περιέχει μια φωτοευαίσθητη αντίσταση για τη μέτρηση της έντασης του φωτός. Η αντίσταση της φωτοευαίσθητης αντίστασης μειώνεται με την αύξηση της έντασης του φωτός. Το σήμα εξόδου είναι η αναλογική τιμή, όσο πιο φωτεινή είναι η πηγή φωτός, τόσο μεγαλύτερη είναι η αναλογική τιμή. Με βάση αυτήν την ιδιότητα, μπορείτε να τη χρησιμοποιήσετε για να κάνετε έναν διακόπτη φωτός.
B. Γενικές πληροφορίες Τι είναι το Serial Monitor Το Serial Monitor είναι ένα χρήσιμο εργαλείο για την παρατήρηση αποτελεσμάτων στο Arduino, μπορεί να είναι πολύ χρήσιμο όσον αφορά την εκτύπωση αποτελεσμάτων από τους αισθητήρες ή τον εντοπισμό σφαλμάτων γενικά. Μπορείτε επίσης να στείλετε δεδομένα πίσω στον ελεγκτή μέσω της σειριακής οθόνης για να κάνετε ορισμένες εργασίες! Σημείωση: Βεβαιωθείτε ότι η σειριακή μεταφορά δεδομένων ταιριάζει με τον κωδικό. Μπορείτε να ανοίξετε το Serial Plotter κάνοντας κλικ στο Tools Serial Monitor.
Καθώς το περιβάλλον φωτίζεται αργά, τα φώτα LED θα ανάψουν. Καθώς το φως χαμήλωνε αργά, η λυχνία LED χαμήλωνε. Το LED θα πάει από το σκοτάδι στο φως ή από το φως στο σκοτάδι. Για να επιτευχθεί αυτό, θα χρησιμοποιήσουμε διαμόρφωση πλάτους παλμού (PWM).
Γ. Κώδικας λογισμικού
// Light Switch Μπορείτε επίσης να δείτε τις μετρήσεις έντασης φωτός από τη σειριακή οθόνη, να πλοηγηθείτε στα Εργαλεία Σειριακή οθόνη.
Δ. Ανάλυση κώδικα Serial.begin(9600); Περιγραφή: Ορίζει το ρυθμό δεδομένων σε bit ανά δευτερόλεπτο (baud) για σειριακή μετάδοση δεδομένων. Για επικοινωνία με το Serial Monitor, βεβαιωθείτε ότι χρησιμοποιείτε ένα από τα baud rates που αναφέρονται στο μενού στην κάτω δεξιά γωνία της οθόνης του. Μπορείτε, ωστόσο, να καθορίσετε άλλους ρυθμούς - για παράδειγμα, να επικοινωνείτε μέσω ακίδων 0 και 1 με ένα στοιχείο που απαιτεί συγκεκριμένο ρυθμό baud. Ένα προαιρετικό δεύτερο όρισμα ρυθμίζει τις παραμέτρους των bit δεδομένων, ισοτιμίας και διακοπής. Η προεπιλογή είναι 8 bit δεδομένων, χωρίς ισοτιμία, ένα bit στάσης. Το λογισμικό που εκτελείται στον υπολογιστή επικοινωνεί με τον πίνακα ανάπτυξης και ο ρυθμός baud είναι 9600. Σύνταξη: Serial.begin (ταχύτητα) Παράμετροι: ταχύτητα: Ταχύτητα σειριακής επικοινωνίας. π.χ. 9600 , 115200 και κ.λπ. Ορίστε το σειριακό ρυθμό baud σε 9600 Serial.println(sensorValue); Περιγραφή: Εκτυπώνει δεδομένα στη σειριακή θύρα ως αναγνώσιμο από τον άνθρωπο κείμενο ASCII ακολουθούμενο από έναν χαρακτήρα επαναφοράς (ASCII 13 ή '⧵r') και έναν χαρακτήρα νέας γραμμής (ASCII 10 ή '⧵n'). Αυτή η εντολή έχει τις ίδιες μορφές με τη Serial.print(). Σύνταξη: Serial.println(val) ή Serial.println(val, μορφή) Παράμετροι:: val: η τιμή προς εκτύπωση. Επιτρεπόμενοι τύποι δεδομένων: οποιοσδήποτε τύπος δεδομένων. Μορφή: Καθορίζει τη βάση αριθμών (για ολοκληρωμένους τύπους δεδομένων) ή τον αριθμό δεκαδικών ψηφίων (για τύπους κινητής υποδιαστολής). Η σειριακή θύρα εκτυπώνει την τιμή του αισθητήρα φωτός. Έτσι, ανοίγετε τη σειριακή οθόνη στη διεπαφή IED και βλέπετε την τιμή του αισθητήρα εξόδου. outputValue = map(sensorValue, 0, 1023, 0, 255); Περιγραφή: Αντιστοιχίστε ξανά έναν αριθμό από τη μία περιοχή στην άλλη. Δηλαδή, μια τιμή fromLow θα αντιστοιχιστεί σε toLow, μια τιμή fromHigh σε toHigh, τιμές ενδιάμεσα σε τιμές ενδιάμεσα κ.λπ. Δεν περιορίζει τις τιμές εντός της περιοχής, επειδή ορισμένες φορές οι τιμές εκτός εύρους είναι σκόπιμες και χρήσιμες. Η συνάρτηση constrain() μπορεί να χρησιμοποιηθεί είτε πριν είτε μετά από αυτή τη λειτουργία, εάν είναι επιθυμητά τα όρια στα εύρη. Σημειώστε ότι τα "κατώτερα όρια" οποιασδήποτε περιοχής μπορεί να είναι μεγαλύτερα ή μικρότερα από τα "ανώτερα όρια", επομένως η συνάρτηση map() μπορεί να χρησιμοποιηθεί για να αντιστρέψει ένα εύρος αριθμών, για παράδειγμα y = map(x, 1, 50, 50, 1); Η συνάρτηση χειρίζεται επίσης καλά τους αρνητικούς αριθμούς, έτσι ώστε αυτό το παράδειγμα y = map(x, 1, 50, 50, -100); είναι επίσης έγκυρη και λειτουργεί καλά. Η συνάρτηση map() χρησιμοποιεί ακέραια μαθηματικά, οπότε δεν θα δημιουργήσει κλάσματα, όταν τα μαθηματικά μπορεί να υποδεικνύουν ότι πρέπει να το κάνει. Τα κλασματικά υπόλοιπα περικόπτονται και δεν στρογγυλοποιούνται ούτε υπολογίζονται ως μέσος όρος. Σύνταξη: map(τιμή; απόΧαμηλή; απόΥψηλή; προςΧαμηλή; προςΥψηλή) Παράμετροι: Τιμή: Ο αριθμός που θα αντιστοιχιστεί. fromLow: το κατώτερο όριο του τρέχοντος εύρους τιμών της τιμής. fromHigh: το ανώτερο όριο του τρέχοντος εύρους τιμών της τιμής. toLow: το κατώτερο όριο του εύρους στόχου της τιμής. toHigh: το ανώτερο όριο του εύρους στόχου της τιμής. Χαρτογράφηση (mapping) αναλογικού σήματος αισθητήρα φωτός (0 έως 1023) στην τιμή φωτεινότητας LED (0 έως 255). Κρατήστε ίσο και ποτενσιόμετρο μετά τη χαρτογράφηση της τιμής του χρόνου. Ο χάρτης έχει πέντε παραμέτρους, οι οποίες με τη σειρά τους είναι: να χαρτογραφήσει την αρχική τιμή, την αρχική τιμή της ελάχιστης τιμής, την αρχική μέγιστη τιμή, την ελάχιστη τιμή μετά τη χαρτογράφηση, τη χαρτογράφηση της μέγιστης. Με αυτόν τον τρόπο, τα δεδομένα που επιστρέφονται από τον αισθητήρα μπορούν να αντιστοιχιστούν από την αρχική του τιμή 0-1023 έως 0-255. analogWrite(ledPin,255-outputvalue); Η συνάρτηση χρησιμοποιείται για την εγγραφή μιας αναλογικής τιμής μεταξύ 0 - 255 a PWM pin. Το analogWrite() μπορεί να χρησιμοποιηθεί μόνο για ακίδες PWM. Τα νέα δεδομένα χαρτογράφησης στην προηγούμενη δήλωση μπορούν να εξαχθούν στο ledPin για να φωτίσουν/μειώσουν τη φωτεινότητα του LED. Εφέ επίδειξης και σειριακό αποτέλεσμα εκτύπωσης: Η μονάδα LED θα αλλάξει την έντασή της ανάλογα με την ένταση φωτός του περιβάλλοντος. Όσο πιο σκούρο είναι το περιβάλλον, τόσο πιο ανοιχτό γίνεται
|
||
Στο σπίτι... | ||
| Συνάντηση 3η (στο ΣΠΙΤΙ) - "Προγραμματιστές" Πορεία υλοποίησης του έργου: Προσδιορισμός του προβλήματος Καταιγισμός Ιδεών Σχεδίαση Κατασκευή Κοινοποίηση της λύσης
Προετοιμασία για τον προγραμματισμό του αισθητήρα θερμοκρασίας εξωτερικού χώρου LM35 Διαβάστε τις πληροφορίες που δίνονται παρακάτω
A. Περιγραφή Όπως ήδη θα έχετε διαβάσει και σε προηγούμενο στάδιο,
Β. Τρόπος σύνδεσης στο Arduino
Συζητήστε με τα μέλη της ομάδας σας με ποιόν τρόπο θα μπορούσατε να συνδέσετε τον αισθητήρα θερμότητας LM35 με το Arduino; Τι υλικά θα χρειαστείτε;
Γ. Κώδικας λογισμικού Διαβάστε τον παρακάτω κώδικα και προσπαθήστε να ερμηνεύσετε τη λειτουργία του.
U8X8_SSD1306_128X64_ALT0_HW_I2C u8x8(/* reset=*/ U8X8_PIN_NONE); const int lm35_pin = A1; /* LM35 O/P pin */
void loop() {
Δ. Ανάλυση κώδικα #include <> Περιγραφή: #include χρησιμοποιείται για τη συμπερίληψη εξωτερικών βιβλιοθηκών στο σκίτσο σας. Αυτό δίνει στον προγραμματιστή πρόσβαση σε μια μεγάλη ομάδα τυποποιημένων βιβλιοθηκών C (ομάδες προκατασκευασμένων λειτουργιών), καθώς και βιβλιοθήκες γραμμένες ειδικά για το Arduino. Σημειώστε ότι το #include , παρόμοιο με το #define , δεν έχει ερωτηματικό τερματισμού και το πρόγραμμα μεταγλώττισης θα εμφανίσει κρυπτικά μηνύματα σφάλματος εάν προσθέσετε ένα. #include είναι μια οδηγία που εισάγει ένα αρχείο κεφαλίδας. Εδώ χρησιμοποιούμε τη βιβλιοθήκη DHT.h, <Arduino.h>, <U8g2lib.h>, <SPI.h>, <Wire.h>, αυτές οι βιβλιοθήκες περιλαμβάνονται στο Arduino IDE. #define Περιγραφή: #define είναι ένα χρήσιμο στοιχείο C++ που επιτρέπει στον προγραμματιστή να δώσει ένα όνομα σε μια σταθερή τιμή πριν από τη μεταγλώττιση του προγράμματος. Οι καθορισμένες σταθερές στο Arduino δεν καταλαμβάνουν χώρο μνήμης προγράμματος στο τσιπ. Ο μεταγλωττιστής θα αντικαταστήσει τις αναφορές σε αυτές τις σταθερές με την καθορισμένη τιμή κατά το χρόνο μεταγλώττισης. Επιβάλετε σε μια μεταβλητή να είναι η τιμή που θέλετε. U8X8_SSD1306_128X64_ALT0_HW_I2C u8x8(/* reset=*/ U8X8_PIN_NONE); Μόλις δηλωθεί το αντικείμενο, μπορείτε να χρησιμοποιήσετε συναρτήσεις από τη βιβλιοθήκη. Serial.begin(9600); Το λογισμικό που εκτελείται στον υπολογιστή επικοινωνεί με τον πίνακα ανάπτυξης και ο ρυθμός baud είναι 9600. Serial.print(" "); Αυτή η λειτουργία χρησιμοποιείται για την έξοδο δεδομένων από τη σειριακή θύρα, η έξοδος είναι αυτή που περιέχεται στα διπλά εισαγωγικά Serial.println( ); Αυτή η δήλωση είναι παρόμοια με την παραπάνω, εκτός από το ότι το serial.println έχει επιστροφή νέας γραμμής. u8x8.begin(); Περιγραφή: Απλοποιημένη διαδικασία ρύθμισης της οθόνης για το περιβάλλον Arduino. Δείτε τον οδηγό εγκατάστασης για την επιλογή ενός κατάλληλου κατασκευαστή U8g2. Σύνταξη: u8x8.begin() Αρχικοποίηση της βιβλιοθήκης u8g2 u8x8.setFlipMode(1); Περιγραφή: Ορισμένες οθόνες υποστηρίζουν περιστροφή 180 μοιρών του εσωτερικού buffer καρέ. Αυτή η δυνατότητα υλικού μπορεί να ελεγχθεί με αυτήν τη διαδικασία. Σημαντικό: Επανασχεδιάστε ολόκληρη την οθόνη αφού αλλάξετε τη λειτουργία αναστροφής. Το καλύτερο είναι να καθαρίσετε πρώτα την οθόνη, στη συνέχεια να αλλάξετε τη λειτουργία αναστροφής και, τέλος, να επανασχεδιάσετε το περιεχόμενο. Τα αποτελέσματα δεν θα είναι καθορισμένα για οποιοδήποτε υπάρχον περιεχόμενο στην οθόνη. Σύνταξη: u8x8.setFlipMode (λειτουργία) Παράμετροι: Λειτουργία: 0 ή 1 Αναστρέφει την οθόνη κατά 180 μοίρες u8x8.setCursor(); Περιγραφή: Ορίστε το δρομέα για τη λειτουργία εκτύπωσης. Οποιαδήποτε έξοδος της λειτουργίας εκτύπωσης θα ξεκινήσει σε αυτήν τη θέση. Σύνταξη: u8x8.setCursor(x, y) Παράμετροι: x, y: Θέση στήλης/γραμμής για το δρομέα της λειτουργίας εκτύπωσης. Ορίζει τη θέση του δρομέα σχεδίασης. u8x8.setFont() Περιγραφή: Ορίστε μια γραμματοσειρά u8x8 για τις λειτουργίες σχεδίασης γλύφων και συμβολοσειρών. Σύνταξη: u8x8.setFont(*font_8x8) Ορίστε τη γραμματοσειρά για εμφάνιση. u8x8.print(); Σχεδιάστε το περιεχόμενο στην OLED. Εφέ επίδειξης και σειριακό αποτέλεσμα εκτύπωσης: Εκτυπώνει το Hello World στην οθόνη OLED u8x8.refreshDisplay(); Περιγραφή: Καθαρίζει την οθόνη από τα στοιχεία που είναι αποτυπωμένα σε αυτήν
Αφού διαβάσατε και κατανοήσατε τον παραπάνω κώδικα, γράψτε μία παράγραφο στην οποία θα εξηγείτε στους συμμαθητές σας τη λειτουργία του. |
||
Συνάντηση 4η Στην τάξη... | ||
| Συνάντηση 4η (στην ΤΑΞΗ) - "Προγραμματιστές" Πορεία υλοποίησης του έργου: Προσδιορισμός του προβλήματος Καταιγισμός Ιδεών Σχεδίαση Κατασκευή Κοινοποίηση της λύσης
Προγραμματισμός του αισθητήρα θερμοκρασίας εξωτερικού χώρου LM35 Α. Κώδικας λογισμικού
#include <Arduino.h> U8X8_SSD1306_128X64_ALT0_HW_I2C u8x8(/* reset=*/ U8X8_PIN_NONE); const int lm35_pin = A1; /* LM35 O/P pin */ void setup() { void loop() {
Β. Ανάλυση κώδικα #include <> Περιγραφή: #include χρησιμοποιείται για τη συμπερίληψη εξωτερικών βιβλιοθηκών στο σκίτσο σας. Αυτό δίνει στον προγραμματιστή πρόσβαση σε μια μεγάλη ομάδα τυποποιημένων βιβλιοθηκών C (ομάδες προκατασκευασμένων λειτουργιών), καθώς και βιβλιοθήκες γραμμένες ειδικά για το Arduino. Σημειώστε ότι το #include , παρόμοιο με το #define , δεν έχει ερωτηματικό τερματισμού και το πρόγραμμα μεταγλώττισης θα εμφανίσει κρυπτικά μηνύματα σφάλματος εάν προσθέσετε ένα. #include είναι μια οδηγία που εισάγει ένα αρχείο κεφαλίδας. Εδώ χρησιμοποιούμε τη βιβλιοθήκη DHT.h, <Arduino.h>, <U8g2lib.h>, <SPI.h>, <Wire.h>, αυτές οι βιβλιοθήκες περιλαμβάνονται στο Arduino IDE. #define Περιγραφή: #define είναι ένα χρήσιμο στοιχείο C++ που επιτρέπει στον προγραμματιστή να δώσει ένα όνομα σε μια σταθερή τιμή πριν από τη μεταγλώττιση του προγράμματος. Οι καθορισμένες σταθερές στο Arduino δεν καταλαμβάνουν χώρο μνήμης προγράμματος στο τσιπ. Ο μεταγλωττιστής θα αντικαταστήσει τις αναφορές σε αυτές τις σταθερές με την καθορισμένη τιμή κατά το χρόνο μεταγλώττισης. Επιβάλετε σε μια μεταβλητή να είναι η τιμή που θέλετε. U8X8_SSD1306_128X64_ALT0_HW_I2C u8x8(/* reset=*/ U8X8_PIN_NONE); Μόλις δηλωθεί το αντικείμενο, μπορείτε να χρησιμοποιήσετε συναρτήσεις από τη βιβλιοθήκη. Serial.begin(9600); Το λογισμικό που εκτελείται στον υπολογιστή επικοινωνεί με τον πίνακα ανάπτυξης και ο ρυθμός baud είναι 9600. Serial.print(" "); Αυτή η λειτουργία χρησιμοποιείται για την έξοδο δεδομένων από τη σειριακή θύρα, η έξοδος είναι αυτή που περιέχεται στα διπλά εισαγωγικά Serial.println( ); Αυτή η δήλωση είναι παρόμοια με την παραπάνω, εκτός από το ότι το serial.println έχει επιστροφή νέας γραμμής. u8x8.begin(); Περιγραφή: Απλοποιημένη διαδικασία ρύθμισης της οθόνης για το περιβάλλον Arduino. Δείτε τον οδηγό εγκατάστασης για την επιλογή ενός κατάλληλου κατασκευαστή U8g2. Σύνταξη: u8x8.begin() Αρχικοποίηση της βιβλιοθήκης u8g2 u8x8.setFlipMode(1); Περιγραφή: Ορισμένες οθόνες υποστηρίζουν περιστροφή 180 μοιρών του εσωτερικού buffer καρέ. Αυτή η δυνατότητα υλικού μπορεί να ελεγχθεί με αυτήν τη διαδικασία. Σημαντικό: Επανασχεδιάστε ολόκληρη την οθόνη αφού αλλάξετε τη λειτουργία αναστροφής. Το καλύτερο είναι να καθαρίσετε πρώτα την οθόνη, στη συνέχεια να αλλάξετε τη λειτουργία αναστροφής και, τέλος, να επανασχεδιάσετε το περιεχόμενο. Τα αποτελέσματα δεν θα είναι καθορισμένα για οποιοδήποτε υπάρχον περιεχόμενο στην οθόνη. Σύνταξη: u8x8.setFlipMode (λειτουργία) Παράμετροι: Λειτουργία: 0 ή 1 Αναστρέφει την οθόνη κατά 180 μοίρες u8x8.setCursor(); Περιγραφή: Ορίστε το δρομέα για τη λειτουργία εκτύπωσης. Οποιαδήποτε έξοδος της λειτουργίας εκτύπωσης θα ξεκινήσει σε αυτήν τη θέση. Σύνταξη: u8x8.setCursor(x, y) Παράμετροι: x, y: Θέση στήλης/γραμμής για το δρομέα της λειτουργίας εκτύπωσης. Ορίζει τη θέση του δρομέα σχεδίασης. u8x8.setFont() Περιγραφή: Ορίστε μια γραμματοσειρά u8x8 για τις λειτουργίες σχεδίασης γλύφων και συμβολοσειρών. Σύνταξη: u8x8.setFont(*font_8x8) Ορίστε τη γραμματοσειρά για εμφάνιση. u8x8.print(); Σχεδιάστε το περιεχόμενο στην OLED. Εφέ επίδειξης και σειριακό αποτέλεσμα εκτύπωσης: Εκτυπώνει το Hello World στην οθόνη OLED u8x8.refreshDisplay(); Περιγραφή: Καθαρίζει την οθόνη από τα στοιχεία που είναι αποτυπωμένα σε αυτήν
Εκτελέστε τον κώδικα. Τι παρατηρείτε;
|
||
Στο σπίτι... | ||
| Συνάντηση 4η (στο ΣΠΙΤΙ) - "Προγραμματιστές" Πορεία υλοποίησης του έργου: Προσδιορισμός του προβλήματος Καταιγισμός Ιδεών Σχεδίαση Κατασκευή Κοινοποίηση της λύσης
Προετοιμασία για τον προγραμματισμό του αισθητήρα θερμοκρασίας και υγρασίας εσωτερικού χώρου DHT22 Διαβάστε τις πληροφορίες που δίνονται παρακάτω
A. Περιγραφή Όπως ήδη θα έχετε διαβάσει και σε προηγούμενο στάδιο, ο DHT22 είναι ένας απλός, χαμηλού κόστους ψηφιακός αισθητήρας θερμοκρασίας και υγρασίας. Χρησιμοποιεί έναν χωρητικό αισθητήρα υγρασίας και ένα θερμίστορ για τη μέτρηση του περιβάλλοντος αέρα και εκπέμπει ένα ψηφιακό σήμα στον ακροδέκτη δεδομένων (δεν χρειάζονται αναλογικές ακίδες εισόδου). Είναι αρκετά απλός στη χρήση, αλλά απαιτεί προσεκτικό χρονοδιάγραμμα για τη συλλογή δεδομένων. Το μόνο πραγματικό μειονέκτημα αυτού του αισθητήρα είναι ότι μπορείτε να λαμβάνετε νέα δεδομένα από αυτόν μόνο μία φορά κάθε 2 δευτερόλεπτα, επομένως όταν χρησιμοποιείτε τη βιβλιοθήκη, οι μετρήσεις του αισθητήρα μπορεί να είναι έως και 2 δευτερολέπτων.
Επιπλέον χαρακτηριστικά
Β. Τρόπος σύνδεσης στο Arduino
Συζητήστε με τα μέλη της ομάδας σας με ποιόν τρόπο θα μπορούσατε να συνδέσετε τον αισθητήρα θερμοκρασίας-υγρασίας DHT22 με το Arduino; Τι υλικά θα χρειαστείτε;
Γ. Κώδικας λογισμικού Διαβάστε τον παρακάτω κώδικα και προσπαθήστε να ερμηνέυσετε τη λειτουργία του. //Temperature and Humidity Sensor Δ. Ανάλυση κώδικα float temp, humi; Ορίζει μεταβλητές για την αποθήκευση μετρήσεων. temp = dht.readTemperature(); Περιγραφή: Λειτουργίες που χρησιμοποιούνται για την ανάγνωση τιμών θερμοκρασίας και υγρασίας από τον αισθητήρα. Σύνταξη: dht.readTemperature() και dht.readHumidity(). Τύπος επιστροφής: float. Καλέστε αυτές τις συναρτήσεις για να διαβάσετε τη θερμοκρασία και την υγρασία και να τις αποθηκεύσετε σε καθορισμένες μεταβλητές. Εφέ επίδειξης και σειριακό αποτέλεσμα εκτύπωσης: Η θερμοκρασία και η υγρασία περιβάλλοντος εμφανίζονται στην οθόνη OLED.
Αφού διαβάσατε και κατανοήσατε τον παραπάνω κώδικα, γράψτε μία παράγραφο στην οποία θα εξηγείτε στους συμμαθητές σας τη λειτουργία του. |
||
Συνάντηση 5η Στην τάξη... | ||
| Συνάντηση 5η (στην ΤΑΞΗ) - "Προγραμματιστές" Πορεία υλοποίησης του έργου: Προσδιορισμός του προβλήματος Καταιγισμός Ιδεών Σχεδίαση Κατασκευή Κοινοποίηση της λύσης
Προγραμματισμός του αισθητήρα θερμοκρασίας και υγρασίας εσωτερικού χώρου DHT22
Α. Κώδικας λογισμικού
//Temperature and Humidity Sensor Συν-προγραμματισμός LED & αισθητήρα DHT22 για την υλοποίηση του ALARM Περιγραφή Αφού έχετε ολοκληρώσει με την δοκιμή του παραπάνω κώδικα στο λογισμικό Arduino IDE, ήρθε η στιγμή που θα πρέπει να συν-προγραμματίσετε το LED και τον αισθητήρα DHT22 με σκοπό τη δημιουργία ALARM (συναγερμού). Δηλαδή, στον κώδικά σας θα πρέπει να ενεργοποιείται η λειτουργεία του buzzer έτσι ώστε να ηχεί και να σωπαίνει ανά 1 δευτερόλεπτο, καθώς το ίδιο θα πρέπει να κάνει και το αντίσοιχο LED (αναβοσβήνει), σε περίπτωση που η υγρασία εντός του θερμοκηπίου είναι μικρότερη απο 70% ή μεγαλύτερη από 90% και η θερμοκρασία εντός του θερμοκηπίου είναι μικρότερη από 20οC ή μεγαλύτερη από 25οC! Παρακάτω μπορέιτε να διαβάσετε τις αντίστοιχες εντολές: if(humi>90||humi<70) και if(temp_in>25||temp_in<20) Εισάγετε τις εντολές αυτές στον αρχικό κώδικα που βλέπετε παραπάνω έτσι ώστε να υλοποιήσετε την λειτουργία του ALARM. Στη συνέχεια κάντε κλίκ στην επιλογή "Επικύρωση" και "Ανέβασμα". Τι παρατηρείτε;
|
||
Στο σπίτι... | ||
| Συνάντηση 5η (στο ΣΠΙΤΙ) - "Προγραμματιστές" Πορεία υλοποίησης του έργου: Προσδιορισμός του προβλήματος Καταιγισμός Ιδεών Σχεδίαση Κατασκευή Κοινοποίηση της λύσης
Προγραμματισμός ALARM του αισθητήρα φωτός
Περιγραφή Αφού έχετε ολοκληρώσει με την δοκιμή του παραπάνω κώδικα στο λογισμικό Arduino IDE, ήρθε η στιγμή που θα πρέπει να συν-προγραμματίσετε το LED και τον αισθητήρα φωτός με σκοπό τη δημιουργία ALARM (συναγερμού). Δηλαδή, στον κώδικά σας θα πρέπει να ενεργοποιείται η λειτουργεία του buzzer έτσι ώστε να ηχεί και να σωπαίνει ανά 1 δευτερόλεπτο, καθώς το ίδιο θα πρέπει να κάνει και το αντίστοιχο LED (αναβοσβήνει), σε περίπτωση που το φως εντός του θερμοκηπίου είναι μικρότερο από 580Lm! Παρακάτω μπορείτε να διαβάσετε τις αντίστοιχες εντολές: if(sensorValue<580) Εισάγετε τις εντολές αυτές στον αρχικό κώδικα ("Συνάντηση 3η στην τάξη"), έτσι ώστε να υλοποιήσετε την λειτουργία του ALARM. Στη συνέχεια κάντε κλίκ στην επιλογή "Επικύρωση" και "Ανέβασμα". Τι παρατηρείτε;
Τ Ε Λ Ι Κ Ο Σ Κ Ω Δ Ι Κ Α Σ Λ Ο Γ Ι Σ Μ Ι Κ Ο Υ Μέχρι στιγμής αντιμετωπίσατε τον τελικό κώδικα λογισμικού σαν το κεντρικό πρόβλημα που απαιτούσε λύση. Πως αντιμετωπίσατε το πρόβλημα αυτό; Την απάντηση στο ερώτημα αυτό την γνωρίζετε ήδη. Το αρχικό πρόβλημα μεγαλύτερης δυσκολίας κατακερματίστηκε σε επιμέρους απλούστερα προβλήματα τα οποία ήταν ευκολότερο να αντιμετωπιστούν! Έτσι λοιπόν, προγραμματίσατε ξεχωριστά τα Led, το buzzer, τον αισθητήρα φωτός, τον αισθητήρα θερμοκρασίας εξωτερικού χώρου LM35, τον αισθητήρα υγρασίας-θερμοκρασίας εσωτερικού χώρου DHT22 και τέλος τη λειτουργία ALARM. Σε αυτό το σημείο ήρθε η ώρα να ενώσετε τα διαφορετικά κομμάτια του παζλ και να συνθέσετε τον τελικό κώδικα του λογισμικού. Ακολουθήστε την παρακάτω διεργασία:
Σημείωση: Προσέξτε την αντιστοιχία των εντολών. Aρχικά, θα πρέπει να γίνονται οι διάφορες δηλώσεις μεταβλητών ή σταθερών όρων. Επίσης, φροντίστε όλες οι εντολές που βρίσκονται κάτωθεν της εντολής void setup() στα επιμέρους προγράμματα, να βρίσκονται στο ίδιο σημείο και στον τελικό κώδικα. Το ίδιο θα πρέπει να συμβαίνει και με την εντολή void loop().
Αφού κάνατε την προσπάθεια να ενσωματώσετε τους επιμέρους κώδικες και να δημιουργήσετετον τελικό, μπορείτε να ανοίξετε το παρακάτω αρχείο με τίτλο "Final_Code" στο οποίο περιέχεται ο τελικός κώδικας του λογισμικού. Σε περίπτωση που δεν προλάβετε να ολοκληρώσετε τη σύνθεση του τελικού σας κώδικα μπορείτε να ασχοληθείτε με αυτή στο σπίτι μετά την επόμενη συνάντηση στην τάξη.
|
||
Συνάντηση 6η Στην τάξη... | ||
| Συνάντηση 6η (στην ΤΑΞΗ) - "Προγραμματιστές" Πορεία υλοποίησης του έργου: Προσδιορισμός του προβλήματος Καταιγισμός Ιδεών Σχεδίαση Κατασκευή Κοινοποίηση της λύσης
Υπολογισμός των Watt που απαιτούνται για να λειτουργήσει το σύστημα Για να υπολογίσετε τον ρυθμό κατανάλωσης της ενέργειας του συστήματός σας όταν βρίσκεται σε πλήρη λειτουργία αρκεί να μετρήσετε την ενέργεια που καταναλώνει όταν όλα τα στοιχεία του (αισθητήρες, leds, βομβητής, οθόνη) βρίσκονται παράλληλα σε λειτουργία. Θα χρειαστείτε:
Η Συσκευή ελέγχου θύρας USB:
Περιγραφή της διαδικασίας:
|
||
Στο σπίτι... | ||
| Συνάντηση 6η (στο ΣΠΙΤΙ) - "Προγραμματιστές" Πορεία υλοποίησης του έργου: Προσδιορισμός του προβλήματος Καταιγισμός Ιδεών Σχεδίαση Κατασκευή Κοινοποίηση της λύσης
Τ Ε Λ Ι Κ Ο Σ Κ Ω Δ Ι Κ Α Σ Λ Ο Γ Ι Σ Μ Ι Κ Ο Υ Συνεχίστε με την συγγραφή του τελικού κώδικα σε περίπτωση που δεν την έχετε ολοκληρώσει στην τάξη. Επαληθεύστε και κάντε τις απαραίτητες βελτιώσεις σε αυτόν που γράψατε εσείς. Στο τέλος, αποθηκεύστε και ανεβάστε το αρχείο.
|
||
Συνάντηση 7η Στην τάξη... | ||
| Συνάντηση 7η (στην ΤΑΞΗ) - "Προγραμματιστές" Πορεία υλοποίησης του έργου: Προσδιορισμός του προβλήματος Καταιγισμός Ιδεών Σχεδίαση Κατασκευή Κοινοποίηση της λύσης
Τοποθέτηση των αισθητήρων στην κατασκευή του θερμοκηπίου Σε προηγούμενη συνάντηση είχατε συζητήσει και αποφασίσει σε ποια σημεία του θερμοκηπίου (εντός ή εκτός) θα τοποθετηθούν οι διάφοροι αισθητήρες και το Arduino. Τοποθετήστε τους αισθητήρες στα σημεία επιλογής σας και τραβήξτε φωτογραφίες κάθε έναν ξεχωριστά αλλά και σαν ενιαίο σύνολο.
Δοκιμή & Αξιολόγιση του πρωτοτύπου Αφού πλέον έχετε δημιουργήσει τον τελικό κώδικα λογισμικού του θερμοκηπίου σας, ήρθε η ώρα να διαπιστώσετε εάν λειτουργεί όπως περιμένατε. Για το λόγο αυτό εργαστείτε ως εξής:
Επανασχεδιασμός του πρωτοτύπου Μετά το στάδιο της δοκιμής και του ελέγχου πολύ πιθανό να έχετε εντοπίσει τυχόν αδύναμια. Σε αυτό το στάδιο πρόκειται να επανασχεδιάσετε κάνοντας τις απαραίτητες βελτιώσεις. Συνεπώς, καταγράψτε τις σχετικές βελτιώσεις που αφουρούν:
|
||
Στο σπίτι... | ||
| Συνάντηση 7η (στο ΣΠΙΤΙ) - "Προγραμματιστές" Πορεία υλοποίησης του έργου: Προσδιορισμός του προβλήματος Καταιγισμός Ιδεών Σχεδίαση Κατασκευή Κοινοποίηση της λύσης
"Κοινοποίηση της λύσης" Το πιο σημαντικό, κάθε επιτυχία πρέπει να μοιράζεται. Για να σημειώσουμε πρόοδο σε αυτόν τον κόσμο, πρέπει να εργαστούμε μαζί ως σύνολο. Έτσι, μοιραζόμαστε τις ιδέες, τις αποτυχίες και τις επιτυχίες μας. Αφού ολοκληρώσατε και το στάδιο του "Επανασχεδιασμού" της λύσης, που στην προκειμένη περίπτωση είναι ο προγραμματισμός των αισθητήρων, είναι πλέον η κατάλληλη στιγμή να μοιραστείτε την εμπειρία σας και με άλλα άτομα της ηλικίας σας και όχι μόνο. Δημιουργήστε μία παρουσίαση PowerPoint, στην οποία θα περιγράφετε όλη την πορεία του προγραμματισμού σας από τον προσδιορισμό του προβλήματος και των παραμέτρων του έως και τον επανασχεδιαμό του έργου σας. Στην παρουσίασή σας μπορείτε να προτείνετε και διάφορες ιδέες επεκτασιμότητας όσον αφορά τους αυτοματισμούς που θα μπορούσαν να εισαχθούν σε αυτό. Τέλος, παρουσιάστε την στην ολομέλεια της τάξης σας.
Εισαγωγή στη δημιουργία ενός Flyer Τί είναι το Flyer; Ένα flyer είναι συνήθως ένα ενιαίο έντυπο φύλλο που χρησιμοποιείται για να επιστήσει την προσοχή σε ένα γεγονός, μια υπηρεσία, ένα προϊόν ή μια ιδέα. Ένα flyer περιέχει συνήθως ένα πολύ απλό μήνυμα που μπορεί να μεταφερθεί γρήγορα. Ένα φυλλάδιο γενικά εκτυπώνεται σε μέγεθος χαρτιού Α6 , Α5 ή Α4 για να διατηρεί το κόστος του χαμηλό, αν και τα flyers μπορούν να δημιουργηθούν σε οποιοδήποτε μέγεθος που κρατάει χαμηλό το κόστος. Επίσης, η εκτύπωση συνηθίζεται να είναι στη μία πλευρά του χαρτιού, αν και δεν υπάρχει νόμος που να λέει ότι τα flyers δεν μπορούν να εκτυπωθούν και στις δύο πλευρές. Ανάλογα με τον τρόπο χρήσης τους, τα flyers αναφέρονται μερικές φορές ως φυλλάδια χειρός, και αυτό εξαιτίας του τρόπου που διαμοιράζονται, μιας και διανέμονται συνήθως με το χέρι σε μέρη όπου μπορούν να συγκεντρωθούν ή να περάσουν πελάτες ή άτομα, όπως μία εμπορική έκθεση ή κάποιο άλλο δημοφιλή χώρο. Επίσης, τα flyers μπορούν να διπλωθούν και να τοποθετηθούν σε ετικέτες σαν ένα αυτοκόλλητο κομμάτι (γνωστό και ως “mailer”) ή να συμπεριληφθούν σε ένα φάκελο. Τα flyers μπορούν να εκτυπωθούν με οποιοδήποτε χρώμα μελάνης, αν και η πλήρης έγχρωμη εκτύπωση είναι η πιο δημοφιλής δεδομένου ότι ο σκοπός ενός φυλλαδίου είναι να τραβήξει την προσοχή του αναγνώστη έτσι ώστε να το διαβάσει. Έναflyer έχει συνήθως σχετικά μικρή διάρκεια ζωής. Συνήθως χρησιμοποιείται για να ανακοινώσει ένα μοναδικό event όπως ένα opening ή μια ειδική προσφορά. Έτσι, το χαρτί που χρησιμοποιείται για τα φυλλάδια δεν πρέπει απαραιτήτως να είναι παχύ. Ωστόσο, ένα flyer μπορεί να εκτυπωθεί και σε παχύτερο χαρτί για να γίνει πιο ανθεκτικό, όταν περιέχει πληροφορίες που θα επαναλαμβάνονται, όπως π.χ. τις προδιαγραφές ενός προϊόντος ή οδηγίες.
Συμβουλές για να μεγιστοποιήσετε τον σχεδιασμό του φυλλαδίου σας
 Τι πρέπει να συμπεριλαμβάνει το φυλλάδιο σας; Προτού επεξεργαστείτε το πρωτότυπο φυλλαδίου της επιλογής σας ή δημιουργήσετε ένα από την αρχή, το σχέδιό σας θα πρέπει να περιλαμβάνει τα εξής:
Πως να δημιουργήσεις ένα flyer; Υπάρχουν διάφοροι τρόποι να δημιουργήσετε ένα flyer, είτε χρησιμοποιώντας ένα πρότυπο είτε σχεδιάζοντάς το από την αρχή. Έχετε τη δυνατότητα να χρησιμοποιήσετε έτοιμα πρότυπα που μπορείτε να βρείτε, να επιλέξετε, να επεξεργαστείτε, να κατεβάσετε και να αποθηκεύσετε από διάφορες σελίδες στο διαδίκτυο. Ενδεικτικά, κάποιες από αυτές είναι οι παρακάτω: Κάντε εγγραφή και περιηγηθείτε σε κάθε μία από αυτές και ανακαλύψτε τις δυνατότητες τους. Για το πως να δημιουργήσετε ένα τέτοιο φυλλάδιο μπορείτε να παρακολουθήσετε ένα σχετικό βίντεο στο Canvas. H λογική είναι παρόμοια και στα υπόλοιπα προγράμματα. Κάντε κλικ εδώ |
||
Συνάντηση 8η Στην τάξη... | ||
| Συνάντηση 8η (στην ΤΑΞΗ) - "Ολομέλεια" Πορεία υλοποίησης του έργου: Προσδιορισμός του προβλήματος Καταιγισμός Ιδεών Σχεδίαση Κατασκευή Κοινοποίηση της λύσης
Δημιουργία ενός Flyer Στο σημείο αυτό πρόκειται να δημιουργήσετε ένα flyer (φυλλάδιο) με σκοπό την παρουσίαση και την προώθηση του "έξυπνου" θερμοκηπίου σας στο κοινό. Το κοινό σας μπορεί να περιλαμβάνει τους μαθητές του σχολείου σας αλλά και μία επιχείρηση που εμπορεύεται Stem projects. Για το λόγο αυτό εργαστείτε ως εξής:
Σχεδιάστε το φυλλάδιο σας από κοινού Θέλετε να δουλέψετε στο φυλλάδιό σας από κοινού; Κανένα πρόβλημα. Με τις περισσότερες πλατφόρμες όπως για παράδειγμα την Canva, μπορείτε να δημιουργήσετε μια ομάδα και να εργαστείτε μαζί στο φυλλάδιό σας σε πραγματικό χρόνο. Παίξτε με τα χρώματα, το σχέδιο, αφήστε σχόλια και εμπνεύστε ο ένας τον άλλον για να δημιουργήσετε ένα φυλλάδιο που ξεχωρίζει στο διαδίκτυο και στην πραγματική ζωή.
|
||